Explore Thousands of Free AutoCAD 3D Blocks for Your Projects
- nyoutorudife
- Aug 6, 2023
- 8 min read
AutoCAD Blocks Free Download 3D: What You Need to Know
If you are an AutoCAD user, you probably know what blocks are and how they can help you save time, maintain consistency, and reduce file size. But did you know that you can also find and download free 3D blocks for AutoCAD from various sources online? In this article, we will explain what AutoCAD blocks are, how to create and edit them, and where to find and download free 3D blocks for your projects.
autocad blocks free download 3d
What are AutoCAD blocks and why use them?
AutoCAD blocks are named groups of objects that act as a single 2D or 3D object. You can use them to create repeated content, such as drawing symbols, common components, and standard details. Blocks help you save time, maintain consistency, and reduce file size, since you can reuse and share content.
Definition and benefits of blocks
According to Autodesk, a block definition contains information as to what the block consists of and objects as well as its various configurations. A block reference is simply an instance of the block definition and there can be multiple instances of a specific block definition within a drawing. Block attributes are labels or text that attach data to a block.
Some of the benefits of using blocks in AutoCAD are:
Reduce repetitive tasks by using blocks as reusable contents.
Reduce file size by using block definitions to all instances.
Maintain company standard by defining block libraries, which means you dont have to redraw your common objects and annotations.
Simplify library and process by using dynamic blocks that can change shape, size, or configuration depending on usage.
Create reports automatically by using block attributes that can store data and information.
Types and examples of blocks
There are different types of blocks in AutoCAD, depending on their functionality and features. Some of the common types are:
Static blocks: These are the simplest type of blocks that have fixed geometry and properties. They can be inserted into drawings as they are or modified individually. For example, a chair, a door, or a symbol.
Dynamic blocks: These are blocks that have flexibility and intelligence. They can change shape, size, or configuration depending on their usage. They have custom grips or properties that allow you to adjust them easily. For example, a table that can stretch to different lengths, a window that can open or close, or a bolt that can have different sizes.
Annotative blocks: These are blocks that can automatically adjust their size and scale according to the annotation scale of the viewport or model space. They are useful for creating annotations that need to be readable at different scales. For example, a text label, a dimension, or a leader.
Here are some examples of blocks in AutoCAD:
TypeExample
Static block
Dynamic block
Annotative block
How to create and edit blocks in AutoCAD?
Creating and editing blocks in AutoCAD is not difficult once you know the steps and tips. Here is a simple guide on how to create and edit blocks in AutoCAD.</ Steps to create a block
To create a block in AutoCAD, you need to follow these steps:
Select the objects that you want to include in the block. You can use any selection method, such as window, crossing, or fence.
Click the Create button on the Blocks panel of the Home tab, or type BLOCK and press Enter.
In the Block Definition dialog box, enter a name for the block. You can also specify a base point, a description, and other options.
Click OK. The block is created and inserted into the drawing.
Tips and tricks to work with blocks
Here are some tips and tricks to help you work with blocks in AutoCAD more efficiently:
To insert a block into your drawing, you can use the Insert button on the Blocks panel of the Home tab, or type INSERT and press Enter. You can then specify the insertion point, scale, rotation, and other options.
To edit a block in your drawing, you can use the Edit Block In-Place button on the Blocks panel of the Home tab, or type BEDIT and press Enter. You can then modify the block as if it were a normal drawing. To save your changes and exit the editing mode, click the Save Changes button on the ribbon.
To edit a block definition in a separate window, you can use the Edit Block Definition button on the Blocks panel of the Home tab, or type BEDITDEF and press Enter. You can then modify the block as if it were a normal drawing. To save your changes and close the window, click the X button on the top right corner.
To create a dynamic block, you need to use the Block Editor, which is a special environment for adding parameters and actions to your blocks. You can access the Block Editor by clicking the Edit Block Definition button on the Blocks panel of the Home tab, or typing BEDITDEF. In the Block Editor, you can use the tools on the ribbon to add parameters and actions that control how your block behaves. For example, you can add a stretch action to make your block resizable, or a visibility parameter to make your block have different states.
To create an annotative block, you need to enable the annotative property for your block. You can do this by clicking the Annotative Object Scale Button on the status bar and selecting an annotation scale from the list. Alternatively, you can type -SCALELISTEDIT and press Enter. Then select Add/Delete Scales option from command line prompt and add annotation scale to annotative objects. Then you need to set your block as annotative in its properties. You can do this by selecting your block and opening its properties palette. Then change its Annotative property to Yes. This will make your block automatically adjust its size and scale according to the annotation scale of the viewport or model space.
Where to find and download free 3D blocks for AutoCAD?
If you are looking for free 3D blocks for AutoCAD, you have many options to choose from. There are many sources and websites that offer free 3D blocks for various categories, such as architecture, furniture, vehicles, plants, animals, and more. Here are some of them:
autocad 3d blocks dwg free download
autocad 3d furniture blocks free download
autocad 3d models free download
autocad 3d blocks library free download
autocad 3d plants blocks free download
autocad 3d car blocks free download
autocad 3d house blocks free download
autocad 3d tree blocks free download
autocad 3d bathroom blocks free download
autocad 3d kitchen blocks free download
autocad 3d sofa blocks free download
autocad 3d door blocks free download
autocad 3d window blocks free download
autocad 3d people blocks free download
autocad 3d office blocks free download
autocad 3d furniture models free download
autocad 3d landscape blocks free download
autocad 3d animal blocks free download
autocad 3d machine blocks free download
autocad 3d building blocks free download
autocad 3d chair blocks free download
autocad 3d bed blocks free download
autocad 3d table blocks free download
autocad 3d lamp blocks free download
autocad 3d stair blocks free download
autocad 3d elevator blocks free download
autocad 3d gym equipment blocks free download
autocad 3d vehicle blocks free download
autocad 3d boat blocks free download
autocad 3d airplane blocks free download
autocad 3d bridge blocks free download
autocad 3d hospital equipment blocks free download
autocad 3d fire fighting equipment blocks free download
autocad 3d electrical symbols blocks free download
autocad 3d plumbing fixtures blocks free download
autocad 3d sports equipment blocks free download
autocad 3d playground equipment blocks free download
autocad 3d musical instruments blocks free download
autocad 3d traffic signs blocks free download
autocad 3d street furniture blocks free download
autocad 3d architectural elements blocks free download
autocad 3d mechanical parts blocks free download
autocad 3d engineering drawings free download
autocad 3d interior design models free download
autocad 3d exterior design models free download
autocad civil 3d objects library free download
autodesk revit bim objects for architecture and engineering
Sources and websites for free 3D blocks
: This is an official website from Autodesk that provides free 3D models and drawings for various products and manufacturers. You can search by keywords or browse by categories. You can also filter by file format, such as DWG, RFA, or SKP.
: This is a website that offers free 3D blocks for various categories, such as architecture, engineering, furniture, landscaping, and more. You can search by keywords or browse by categories. You can also filter by file format, such as DWG, DXF, or RVT.
: This is another website that offers free 3D blocks for various categories, such as bathroom, kitchen, living room, bedroom, office, and more. You can search by keywords or browse by categories. You can also filter by file format, such as DWG or SKP.
: This is a website that provides free 3D models and drawings for various products and manufacturers. You can search by keywords or browse by categories. You can also filter by file format, such as DWG, RFA, or IFC.
: This is a website that provides free 3D models and drawings for various categories, such as architecture, furniture, vehicles, animals, and more. You can search by keywords or browse by categories. You can also filter by file format, such as SKP, DWG, or STL.
How to insert and use downloaded blocks
Once you have downloaded the free 3D blocks for AutoCAD from the sources and websites mentioned above, you need to insert and use them in your drawings. Here are the steps to do that:
Save the downloaded file in a folder that you can easily access.
Open your AutoCAD drawing where you want to insert the block.
Click the Insert button on the Blocks panel of the Home tab, or type INSERT and press Enter.
In the Insert dialog box, click the Browse button and locate the downloaded file.
Select the file and click Open.
In the Insert dialog box, specify the insertion point, scale, rotation, and other options.
Click OK. The block is inserted into your drawing.
You can then move, rotate, scale, copy, or modify the block as needed.
Conclusion
In this article, we have explained what AutoCAD blocks are, how to create and edit them, and where to find and download free 3D blocks for your projects. We hope you have learned something useful and enjoyed reading this article. If you have any questions or feedback, please feel free to leave a comment below.
FAQs
Q: What is the difference between a block and a group in AutoCAD?
A: A block is a named group of objects that act as a single 2D or 3D object. A group is an unnamed collection of objects that can be selected and manipulated as one. Blocks have more advantages than groups, such as reducing file size, maintaining consistency, and adding intelligence.
Q: How do I delete a block in AutoCAD?
A: To delete a block in AutoCAD, you can use the Delete button on the Modify panel of the Home tab, or type ERASE and press Enter. You can then select the block you want to delete and press Enter. Alternatively, you can use the PURGE command to remove unused blocks from your drawing.
Q: How do I rename a block in AutoCAD?
A: To rename a block in AutoCAD, you can use the Rename Block button on the Edit Block Definition panel of the ribbon when you are in the Block Editor. You can then enter a new name for your block and click Rename . Alternatively, you can use the -RENAME command to rename your block from the command line.
Q: How do I copy a block from one drawing to another in AutoCAD?
A: To copy a block from one drawing to another in AutoCAD, you can use the Copy button on the Clipboard panel of the Home tab, or type COPYBASE and press Enter. You can then select the block you want to copy and specify a base point. Then you can switch to the other drawing and use the Paste button on the Clipboard panel of the Home tab, or type PASTECLIP and press Enter. You can then specify the insertion point for the copied block.
Q: How do I explode a block in AutoCAD?
A: To explode a block in AutoCAD, you can use the Explode button on the Modify panel of the Home tab, or type EXPLODE and press Enter. You can then select the block you want to explode and press Enter. This will break the block into its individual objects.
44f88ac181
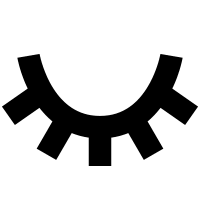
Comments